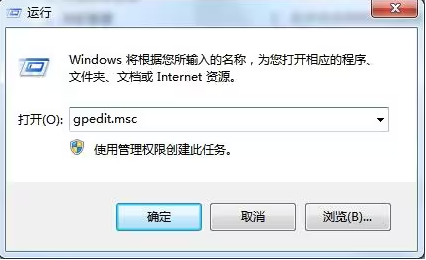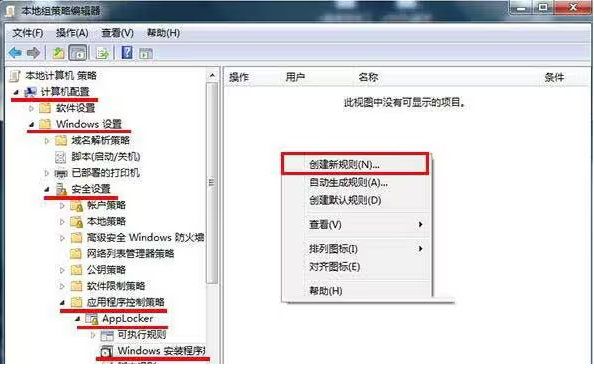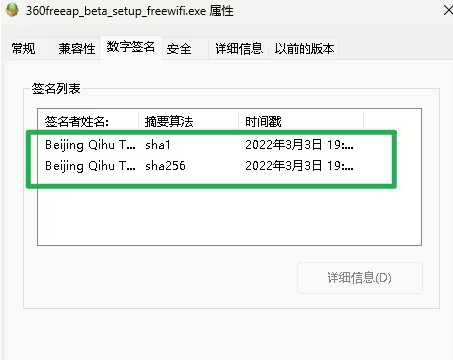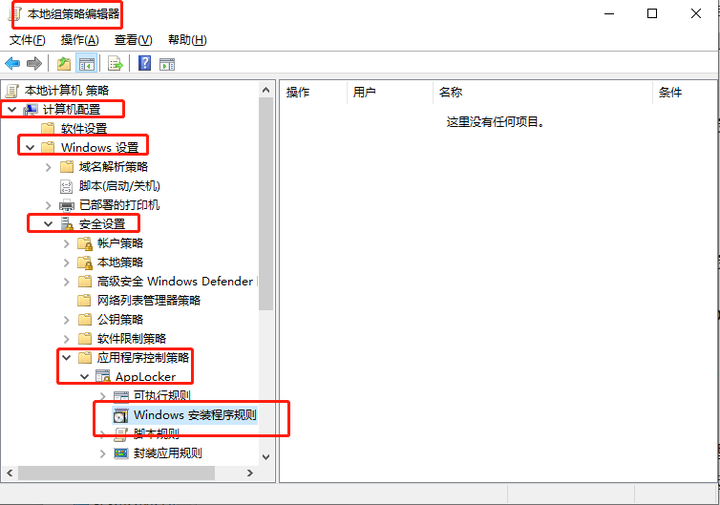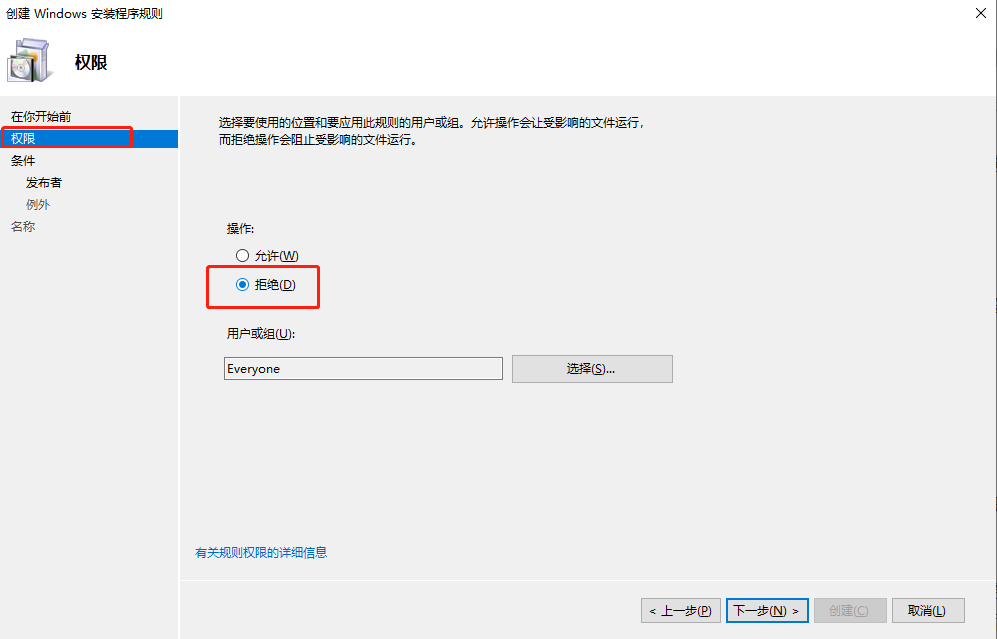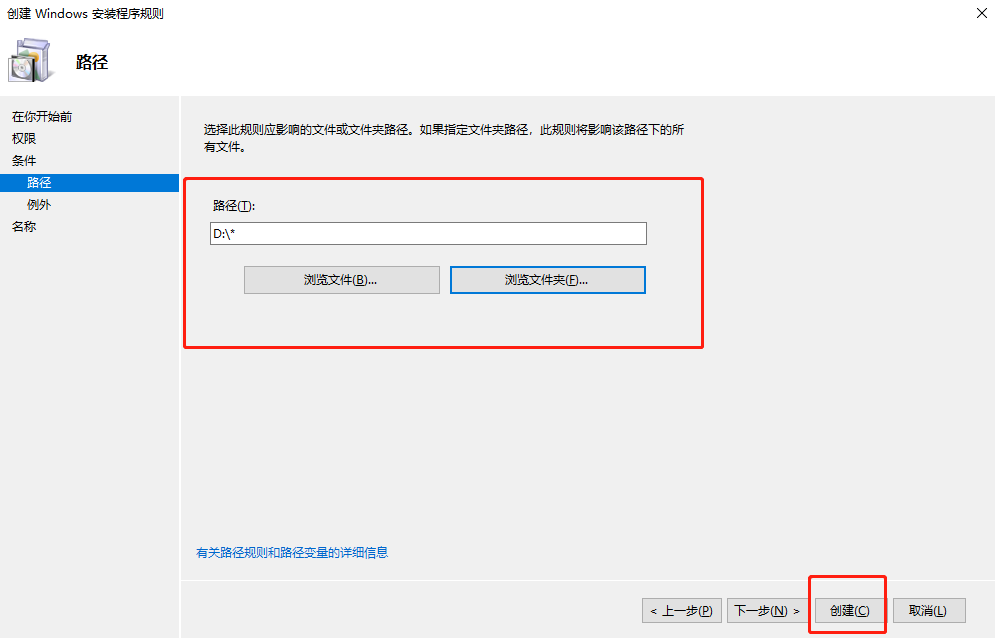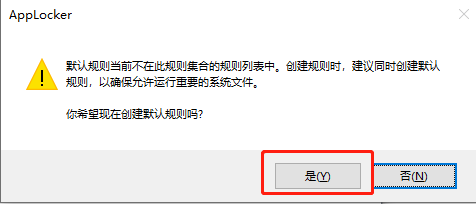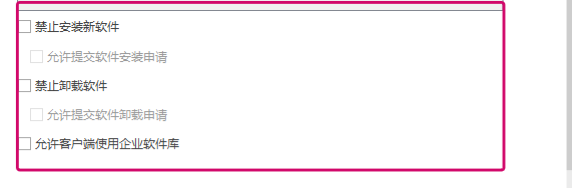1、如何设置电脑才能禁止安装新软件?详细步骤图文解析,带给你更安全的使用环境
要禁止在系统中安装新软件,可以通过以下几种方法实现,通常根据系统的不同,采取的措施也有所区别。

1. Windows 系统
1.1 使用组策略编辑器
步骤:
1. 按 Win + R,输入 gpedit.msc,打开组策略编辑器。
2. 导航到 “计算机配置” → “管理模板” → “Windows组件” → “自动播放策略”。
3. 找到并启用 “不允许非卷设备自动播放” 选项。

1.2 修改注册表
步骤:
1. 按 Win + R,输入 regedit 打开注册表编辑器。
2. 定位到 HKEY_LOCAL_MACHINE\Software\Policies\Microsoft\Windows\Installer。
3. 创建一个新的 DWORD 值,命名为 “DisableMSI”,并将其值设置为 1,这将禁止 MSI 程序的安装。

1.3 使用第三方安全软件
可以使用第三方安全软件(如域智盾)来限制用户的安装权限,并控制哪些程序可以被安装。
步骤(以域智盾为例):
- 安装并打开软件。
- 找到“首页-策略模板管理-应用程序管控”功能模块。
- 在应用程序管控设置中,勾选 “禁止安装新软件” 选项。
- 软件还可以设置允许提交软件安装申请、允许员工使用企业软件库等功能。例如,可以将审核过的软件上传到企业软件库,员工需要时可从库中下载安装。

 软件库
软件库
2. Mac 系统
2.1 使用系统偏好设置中的安全和隐私
步骤:
1. 打开 “系统偏好设置”,点击 “安全与隐私”。
2. 在 “通用” 选项卡中,选择只允许安装来自 App Store 的应用。

2.2 使用“家长控制”
步骤:
1. 打开 “系统偏好设置”,点击 “家长控制”。
2. 为特定账户启用限制,限制该账户安装和使用未授权的应用程序。

3. Linux 系统
3.1 修改用户权限
步骤:
1. 使用终端,打开 /etc/sudoers 文件。
2. 删除或限制特定用户对 sudo 命令的使用权限,防止他们执行安装软件的命令(如 apt、yum 等)。

3.2 使用 AppArmor 或 SELinux
这些安全模块可以通过配置限制用户对系统的修改能力,进而阻止安装新软件。
4. 网络管理措施
如果是在公司或学校环境,可以通过网络管理系统,如企业级防火墙或端点管理软件,设定策略,禁止在网络中安装未经批准的软件。

2、如何禁止员工在公司电脑上安装新软件?
 如何保护公司电脑安全,禁止员工在公司电脑上安装新软件是很重要的一种措施,网络环境复杂,尤其是对一些电脑小白来说,很多软件可能都没有找到正版就开始下载安装,大量的捆绑软件也会被下载到电脑上,这些软件通常还异常顽固难以清除,那么该如何禁止或者说审核员工安装新软件呢?以下是几种常见的方法和步骤,供您参考:
如何保护公司电脑安全,禁止员工在公司电脑上安装新软件是很重要的一种措施,网络环境复杂,尤其是对一些电脑小白来说,很多软件可能都没有找到正版就开始下载安装,大量的捆绑软件也会被下载到电脑上,这些软件通常还异常顽固难以清除,那么该如何禁止或者说审核员工安装新软件呢?以下是几种常见的方法和步骤,供您参考:
方法一:使用本地组策略编辑器(适用于单个电脑设置)
登录系统:使用管理员权限登陆到计算机系统。
打开组策略编辑器:使用Win键+R打开运行窗口并输入gpedit.msc,然后单击“确定”按钮进入本地组策略编辑器窗口。
定位到安装程序规则:在组策略编辑器窗口中,找到“计算机配置”→“Windows设置”→“安全设置”→“应用程序控制策略”→“AppLocker”→“Windows安装程序规则”。
创建新规则:右键单击右侧的空白,选择“创建新规则(N)”。
设置权限和操作:
选择权限设置,选择操作单选以拒绝该应用程序。
选择用户组(您可以指定一个或所有用户)。
选择路径类型:选择路径类型后,单击“下一步”按钮。
输入路径:在路径中输入指定的磁盘根目录,例如D:(执行此设置,只要不对D磁盘根目录执行软件安装操作),然后单击“创建”按钮。
确认警告:此时将弹出一个警告提示窗口,单击“是”按钮继续。
方法二:修改本地安全策略(适用于个人用户)
打开运行窗口:使用Win键+R打开运行窗口并输入secpol.msc,然后按回车确定。
导航到安全选项:打开本地安全策略页面后,依次点击“本地策略”>“安全选项”。
修改用户账户控制设置:
方法三:禁用Windows Installer服务(适用于个人用户)
打开计算机管理:右击桌面“计算机”或“我的电脑”,在弹出的菜单点击“管理”。
定位到服务:在窗口最左侧视图中单击选中“服务和应用程序”,然后单击选中“服务”。
找到Windows Installer:在服务的下属项中找到“Windows Installer”项。
禁用服务:右击“Windows Installer”项,选择“属性”,在属性窗口中的“常规”选项卡中,把启动类型改为“禁用”,点应用,点确定。
方法四:使用域智盾软件(适用于企业用户)
选择管理软件:如域智盾软件,功能强大全面,可以帮助企业统一管理员工电脑。
设置禁止安装策略:在管理软件中设置禁止安装新软件的策略,或者只允许员工提交软件安装申请。
提供企业软件库:管理者可以把审核过的软件上传到企业库,员工需要时在企业库下载安装。
需要注意的是,在执行任何操作之前,请确保您了解这些更改的影响,并在可能的情况下备份重要数据;不同的设备环境操作可能存在差异,注意操作步骤的准确;在企业环境中,确保这些更改符合公司的政策和法律要求。
3、如何设置电脑禁止安装新软件?详细步骤图文解析
在工作中,有多种情况可能需要禁止电脑安装新软件。
这些限制通常是为了维护系统的稳定性、确保数据安全、遵守公司政策或出于安全考虑。

以下是一些常见的情况:
一、维护系统稳定性
关键任务执行:当电脑被用于执行关键任务或运行特定应用时,安装新软件可能会干扰这些任务的正常运行。例如,服务器、工作站或专用机器上通常不允许安装未经授权的软件,以确保其稳定运行。
资源限制:在一些资源有限的环境中,如内存或存储空间有限的旧电脑,安装新软件可能会导致性能下降或资源耗尽。
二、确保数据安全
数据敏感性:处理敏感或机密数据的电脑应严格控制软件的安装。新软件的安装可能会引入潜在的安全风险,如恶意软件或数据泄露。
合规性要求:某些行业或组织需要遵守特定的数据保护法规或标准,如GDPR或HIPAA。在这些情况下,限制软件安装可以确保数据处理的合规性。
三、遵守公司政策
软件许可管理:公司可能购买了特定软件的许可,并希望确保员工仅使用这些授权软件。禁止安装其他软件可以避免未经授权的复制或分发。
统一软件环境:为了保持公司内部电脑环境的统一性和可管理性,公司可能会禁止员工私自安装软件。
四、安全考虑
防止恶意软件:新软件的安装可能会引入恶意软件,如病毒、木马或间谍软件。禁止安装新软件可以降低感染风险。
网络安全防护:在某些高安全需求的网络中,限制软件安装可以防止潜在的网络攻击,如零日漏洞利用。
五、优化性能与减少干扰
保持性能优化:安装的软件可能包含后台服务、自启动项或广告推送等,这些都会影响电脑的性能和响应速度。
减少工作干扰:限制新软件的安装可以减少员工在工作中因试用新软件或处理软件问题而产生的干扰。
有哪些禁止安装的方法?
一、使用组策略禁止安装软件
打开组策略编辑器:
按下Win + R键,打开“运行”对话框。输入“gpedit.msc”命令,并按下Enter键,即可打开组策略编辑器。
在组策略编辑器中,依次展开“本地计算机策略” > “windows设置” > “安全设置” > “软件限制策略”。

右击创建限制策略即可。

二、使用第三方软件管理工具限制软件安装
除了Windows系统自带的功能外,还可以使用第三方软件管理工具来限制软件安装。
这些工具通常提供更多的自定义选项和更严格的控制。
比如域智盾软件:
直接设置一键禁止安装的策略即可。

注意事项
在设置禁止安装新软件时,需要注意以下几点:
确保设置的限制符合实际需求,避免影响正常的工作和学习。
定期更新和维护软件管理工具,确保其正常运行和有效防护。
如果需要临时安装新软件,可以临时解除限制或联系管理员进行安装。
4、如何禁止员工安装新软件(如何限制员工电脑随意安装程序)
近年来,随着信息技术的迅猛发展,员工在工作时间利用电脑做与工作无关的事情已经成为一种普遍现象。
其中,“摸鱼”就是一种常见的案例。
一些员工在工作时可能会私自安装一些娱乐软件,如游戏、聊天工具等,以此消磨时间。这些行为不仅会影响工作效率,还可能对企业的信息安全和稳定性造成潜在威胁。
例如,某科技公司的员工李某在工作时间内利用公司电脑浏览娱乐新闻,被人事部的巡查人员拍照存证。随后,公司以“严重违反规章制度”为由解除了与李某的劳动合同。
又如,国美控股集团曾发现部分员工在工作区域内占用公司公共网络资源从事与工作无关事宜,如玩电脑游戏、上网聊天、听音乐等。国美对此进行了通报处罚,对11位员工(包括1名外包)进行了通报和相应处罚。

这些案例都表明:
企业需要采取有效的措施来禁止员工在工作时间内安装与工作无关的软件。除了制定明确的规章制度外,企业还可以采用一些技术手段来限制员工安装新软件。
一、安装电脑管控软件
推荐域智盾软件

管控方法:
域智盾软件可以通过以下几种方式来禁止电脑安装新软件:
1,禁止应用程序安装
禁止员工在电脑上安装任何应用程序,包括浏览器、游戏、社交媒体等。通过设置软件策略,管理员可以控制员工只能使用指定的应用程序,从而保证员工的工作效率和工作专注度。
2,应用程序白名单
与禁止应用程序安装相反,还提供了应用程序白名单功能。通过将特定应用程序添加到白名单中,管理员可以允许员工在电脑上安装和使用这些应用程序。这样,员工可以在保证工作效率和工作需求的前提下,使用一些必要的应用程序。
3,安装软件申请审批
支持员工在需要安装新软件时向管理员提交申请。通过填写申请表格并提交给管理员审批,员工可以请求安装一些不在白名单中的应用程序。管理员可以根据实际情况对申请进行审批,并决定是否允许员工安装该应用程序。
4,设备管理
提供了设备管理功能,管理员可以远程控制电脑并进行一系列的管理操作,如软件安装、系统设置等。通过设备管理功能,管理员可以方便地对电脑进行统一管理,确保所有电脑都符合企业的规定和要求。
二、员工培训
企业还应加强员工培训和教育,提高员工的信息安全意识和自我约束能力。
通过培训和教育,让员工了解随意安装新软件可能带来的风险和危害,增强员工的自我管理能力,降低企业面临的信息安全风险。
5、禁止电脑安装任何软件—如何设置电脑禁止安装某个软件
在当今数字化时代,电脑已经成为我们日常生活和工作中不可或缺的工具。
然而,随着网络的普及,电脑也面临着各种各样的安全威胁。其中,恶意软件的威胁尤为突出。
为了保护电脑不受恶意软件的侵害,我们需要采取一系列安全措施,其中之一就是禁止电脑安装任何软件。

除此之外,还有公司会禁止安装软件,尤其有的员工在公司会摸鱼让管理者会非常不爽。
因此禁止安装软件是很多公司所需求的。
一、使用组策略编辑器限制功能
大多数操作系统都提供了软件限制功能,可以限制用户安装软件的权限。例如,在Windows系统中,我们可以使用“软件限制策略”来限制软件的安装。
具体操作步骤如下:
1,打开“运行”对话框,输入“gpedit.msc”,然后点击“确定”。
2,在“本地组策略编辑器”窗口中,展开“计算机配置”-“Windows设置”-“安全设置”-“软件限制策略”。

3,在右侧窗格中,右键单击“软件限制策略”,选择“创建软件限制策略”。

4,在弹出的对话框中,勾选“强制”选项,然后点击“确定”。
5,右键单击“软件限制策略”,选择“新建路径规则”。
6,在“路径规则”窗口中,输入要限制的软件路径,选择“拒绝”操作,然后点击“确定”。
7,重复步骤5和6,添加其他要限制的软件路径。
通过以上步骤,我们可以创建一个软件限制策略,将特定的软件排除在系统之外。需要注意的是,这个方法只能阻止已知的恶意软件或限制特定软件的安装,但不能完全杜绝所有的安全威胁。
因此,我们还需要采取其他措施来提高系统的安全性。
二、使用安全软件——域智盾软件
除了操作系统自带的限制功能外,我们还可以使用安全软件来保护电脑不受恶意软件的侵害。
域智盾软件是一款适用于企事业单位的安全软件,使用域智盾软件来禁止电脑安装软件的方法如下:
1,安装域智盾软件:首先需要在目标电脑上安装域智盾软件。该软件支持Windows全系,安装步骤也十分简单,只需要按照提示进行下一步即可完成。

2,登录管理端:安装完成后,需要登录管理端。在导航栏中找到“首页”,然后点击“新建策略模板”。
3,设置应用程序管控:
在新建的策略模板中,找到“应用程序管控”选项,并勾选“开启程序黑白名单”。
在此处,可以点击笔头标志添加需要终端禁止使用的软件类型。在左下角选择需要管控的客户端后,点击确定,即可禁止终端用户运行黑名单内的程序软件。

4,设置禁止安装策略:
除了禁止某些程序运行外,还可以采取一种一刀切的方法,直接禁止安装新软件:

5,设置程序白名单:如果需要设置程序白名单,即允许终端用户运行的软件,需要将仅允许终端用户运行的软件添加到白名单内。
6、禁止电脑安装任何软件的方法丨3种干货分享
在某些特定情况下,我们可能需要禁止电脑安装任何软件,以确保系统的安全和稳定。以下是几种禁止电脑安装软件的方法:

方法一:
1.使用管理员级别的帐户登录到计算机系统,然后使用Win键+ R打开运行窗口并输入gpedit.msc,然后单击“确定”按钮进入本地组策略编辑器窗口。
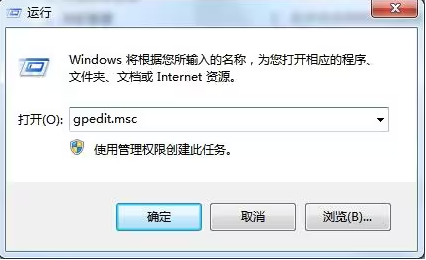
2.在本地组策略编辑器窗口中,找到“计算机配置”→“ Windows设置”→“安全设置”→“应用程序控制策略”→“ AppLocker”→“ Windows安装程序规则”,然后右键单击右侧的空白,然后单击“创建新规则(N)”。 ...物品。
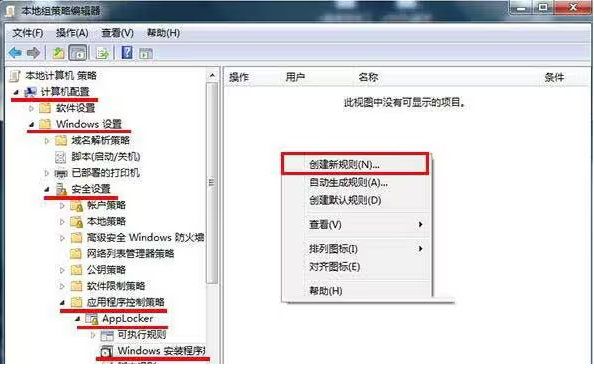
3.选择权限设置,选择操作单选以拒绝该应用程序,选择用户组(您可以在其中指定一个或所有用户),最后单击下一步按钮继续。
4.然后,单选路径类型,然后单击“下一步”按钮。
5.在路径中输入指定的磁盘根目录,例如:D :(执行此设置,只要不对D磁盘根目录执行软件安装操作),然后单击“创建”按钮。
6.此时将弹出一个警告提示窗口,单击“是”按钮继续。
7,看D:路径拒绝所有人(所有用户)操作D的说明。
8.然后返回并单击APPlocker策略,然后单击配置规则以强制右侧操作。
9.最后,在“强制”选项卡下,检查已配置的Windows Installer规则,单击“应用”,然后单击“确定”按钮。
方法二
1.下载一个任意360全家桶的安装包,
2.右键安装包的属性—数字签名—查看证书—复制到文件—下一步,把360的数字证书导出来
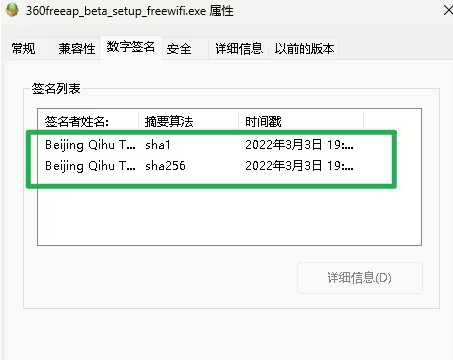
3.进入控制面板-系统与安全-管理工具-本地安全策略
3.在“强制”的属性中选择“在应用软件限制策略时”选定“强制证书规则并点击确定。
方法三
使用域智盾软件↓(适用于企业)
部署软件,然后统一下载绿色安全的软件到企业库中,只允许员工安装企业软件库中的软件,其他 的软件不允许安装。

禁止新软件的安装。当员工自己想安装某款新的软件时,可以自主申请软件的安装,只有管理端同意后,软件才可以正式安装。
7、win10如何禁止安装软件具体方法(禁止安装软件的3大方法详解)
随着互联网的普及,人们越来越容易通过各种渠道下载和安装软件。
然而,有些软件可能存在安全风险,甚至可能影响电脑的性能和稳定性。

那么,在Windows 10系统中,如果我们想要禁止安装软件,可以采取哪些方法呢?
一、使用Windows Defender
Windows Defender是Windows 10自带的防病毒软件,它也可以阻止恶意软件的安装。你可以通过以下步骤使用Windows Defender来禁止安装软件:
1、打开Windows Defender。
2、在左侧菜单中选择“应用和浏览器控制”。
3、在右侧菜单中选择“阻止可能不需要的应用”。
4、在弹出的对话框中,选择“下载”和“安装应用”,然后点击“保存更改”。
二、使用组策略
组策略是Windows系统中的一个强大工具,可以用来配置各种系统设置和应用程序。你可以通过组策略来禁止安装软件。以下是具体步骤:
1、按下Win键+R键,输入“gpedit.msc”并回车。
2、在左侧菜单中选择“计算机配置”->“管理模板”->“Windows组件”->“Windows Installer”。
3、在右侧菜单中选择“禁止安装未标记为可安全安装的客户端”。
4、选择“启用”,然后点击“确定”。
三、使用域智盾软件
如果你希望有更多的控制权,可以考虑使用第三方软件来禁止安装软件。
例如使用域智盾软件,直接设置禁止安装新软件的策略即可,操作如图:
8、教你一招,如何禁止安装新软件
在如今这个充满各种软件和应用程序的时代,电脑上的软件数量也在不断增加。有时候,作为企业管理者,我们可能不希望员工在电脑上安装新的软件,以此来保护系统的稳定性和安全性。

下面,我们来看一下电脑如何禁止安装新软件?
方法一:使用组策略编辑器(单个电脑设置)
1,使用管理员权限登录到计算机系统,然后使用Win键+R打开运行窗口并输入gpedit.msc,然后单击“确定”按钮进入本地组策略编辑器窗口。
2,在本地组策略编辑器窗口中,找到“计算机配置”→“Windows设置”→“安全设置”→“应用程序控制策略”→“AppLocker”→“Windows安装程序规则”,然后右键单击右侧的空白,单击“创建新规则(N)”。
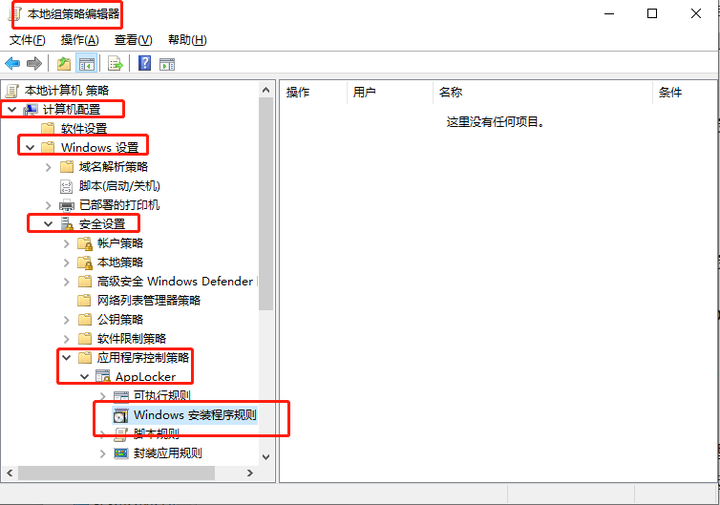
3,选择权限设置,选择操作单选以拒绝该应用程序,选择用户组(您可以在其中指定一个或所有用户),最后单击下一步按钮继续。
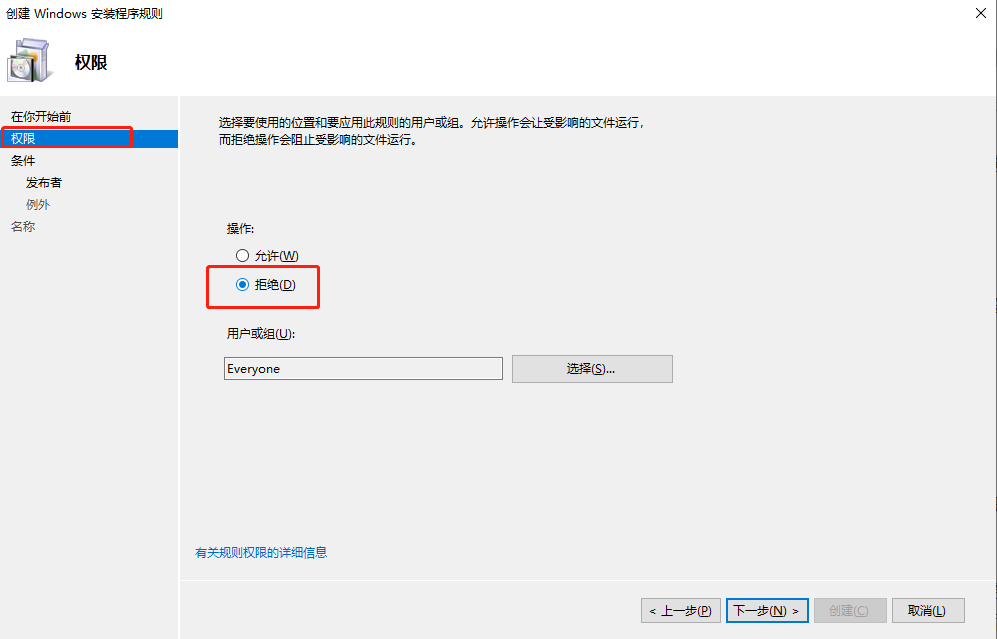
4,然后,单选路径类型,然后单击“下一步”按钮。
5,在路径中输入指定的磁盘根目录,例如:D:(执行此设置,只要不对D磁盘根目录执行软件安装操作),然后单击“创建”按钮。
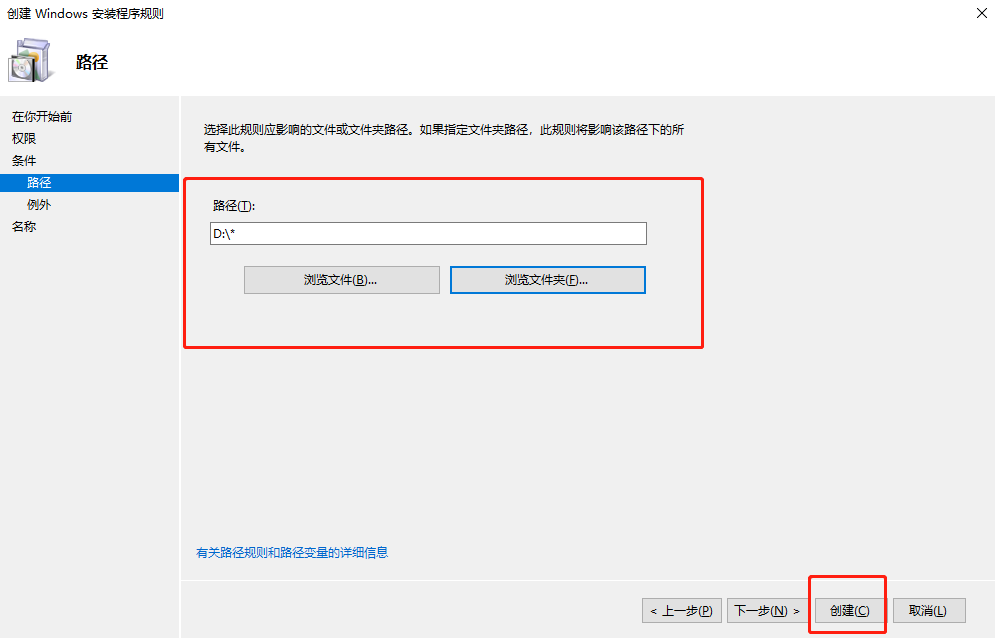
6,此时将弹出一个警告提示窗口,单击“是”按钮继续。
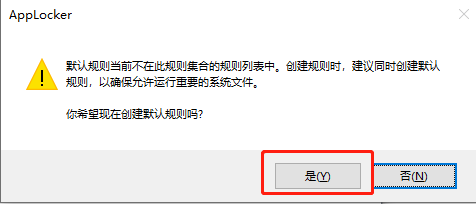
7,此时D:路径拒绝所有人(所有用户)操作D的说明。
方法二:使用域智盾软件(多台电脑统一管理)
在企业管理中,很多管理者会选择使用一款软件来对员工进行统一管理,可以一键对所有员工电脑进行控制。它有三种禁止安装的方法:
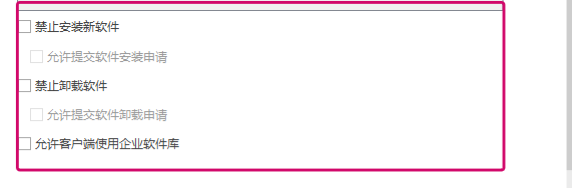
1、禁止安装新软件:可以禁止电脑安装任何新的软件。
2、允许提交软件安装申请:在禁止安装软件策略下员工需要安装软件的时候可以在禁止页面点击申请安装,管理者通过后员工可以安装次软件。
3、允许员工使用企业软件库:这个是我们软件设置的企业软件库,我们管理者可以把审核过的软件上传到企业库,员工需要的时候在企业库下载安装就可以了。





 软件库
软件库










 如何保护公司电脑安全,禁止员工在公司电脑上安装新软件是很重要的一种措施,网络环境复杂,尤其是对一些电脑小白来说,很多软件可能都没有找到正版就开始下载安装,大量的捆绑软件也会被下载到电脑上,这些软件通常还异常顽固难以清除,那么该如何禁止或者说审核员工安装新软件呢?以下是几种常见的方法和步骤,供您参考:
如何保护公司电脑安全,禁止员工在公司电脑上安装新软件是很重要的一种措施,网络环境复杂,尤其是对一些电脑小白来说,很多软件可能都没有找到正版就开始下载安装,大量的捆绑软件也会被下载到电脑上,这些软件通常还异常顽固难以清除,那么该如何禁止或者说审核员工安装新软件呢?以下是几种常见的方法和步骤,供您参考: