禁止指定电脑程序运行的方法
2023-11-25
在日常生活中,我们可能会遇到需要禁止某些特定电脑程序运行的情况;在工作中,也可能会有需要禁止某个应用程序运行防止占用工作时间影响工作效率的的情况。

这写操作都是为了保护网络安全,避免不必要的干扰,或者保证计算机性能。那么,禁止程序运行的方法有哪些呢?
一,对于个人电脑,可以使用使用操作系统设置
在一些操作系统中,你也可以使用系统设置来禁止特定程序的运行。
例如,在Windows系统中,你可以使用组策略编辑器来设置。
打开组策略编辑器后,依次打开用户配置-管理模板-系统,找到右侧的“不运行指定的Windows应用程序”,双击打开。

在打开的新界面,选择“启用”,并点击左侧的“显示按钮”,添加需要禁止运行的应用程序。输入应用程序的完整名称,包括文件后缀,点击确定。

此时,手动运行添加的应用程序时会弹出“本次操作由于这台计算机的限制而被取消。请与你的系统管理员联系”。只有手动运行应用程序才会弹出此提示,系统自动启动的应用程序则不会有任何提醒
二、对于企业,可以使用域智盾软件来对所有员工电脑进行统一管理
使用域智盾软件可以更加灵活地禁止特定应用程序的运行。
域智盾软件可以设置应用程序白名单和黑名单,通过白名单方式限定只有信任的程序才能够正常运行,而黑名单则将禁止的程序加入其中,使其无法在特定区域或时间运行。
具体操作步骤如下:
1,下载并安装域智盾软件,并登录,在软件界面中,找到“应用程序管控”选项,点击进入。
2,在应用程序管控页面中,可以看到有“白名单”和“黑名单”两个选项。

3,点击“白名单”,可以添加允许运行的应用程序,只有白名单中的程序才能够正常运行。
4,点击“黑名单”,可以添加禁止运行的应用程序,黑名单中的程序将无法在特定区域或时间运行。
5,可以通过搜索框或手动添加的方式添加应用程序,支持多种格式的应用程序识别。
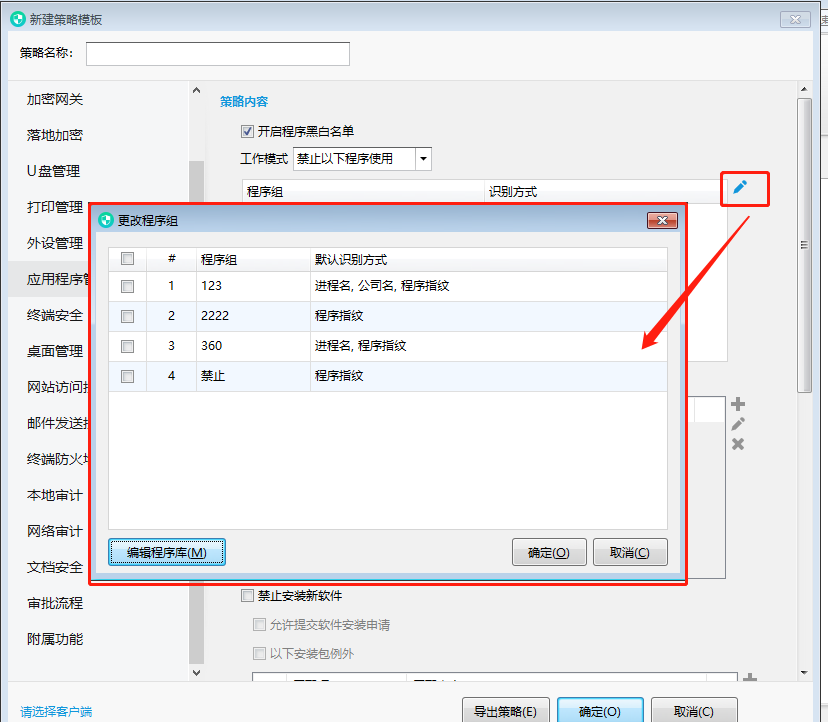
6,添加完成后,可以通过“生效时间”和“生效范围”等条件设置限制应用程序的运行。
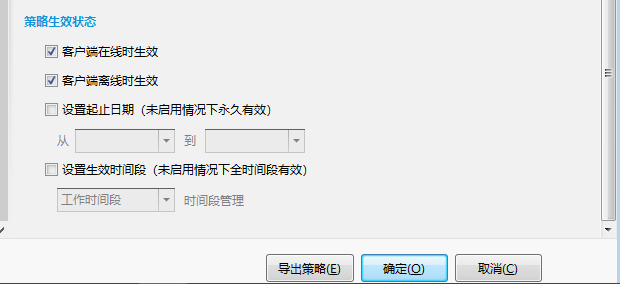
7,完成设置后,保存并退出软件界面即可生效。
最新资讯
- 全球领军药企携手域智盾,共筑终端安全新高地!
- 企业文件加密软件哪个好用?来看看这款都在用的企业文件加密软件
- 文件泄密?不存在的!这款企业防泄密神器核心功能分享给你
- 网络安全宣传周报|文件防泄密的两大层面,八项措施
- 文件外发管控|90%的企业数据泄露源于文件外发——安全盲点不容忽视
- 主机监控与审计系统到底是干嘛的?五大核心功能介绍
- 员工电脑敏感词检测如何实现?检测员工电脑敏感词需要注意哪些东西?
- 如何限制与管控员工上网行为?六大方法措施,技术和管理缺一不可
- 涉密电脑插U盘会不会被发现,5大关键点分享,轻松应对U盘插入行为
- 企业邮箱如何查看员工邮箱记录?基础和高级两大方法同分享,小白也能看到!
- 常用文件外发管控方法总结!最不能错过的外发管控软件分享!
- 如何禁止电脑上某个软件运行?五大方案总有一个会是你的选择
- 怎么给u盘加密?1分钟带你了解简单而有效的解决方案
- 今日安全知识分享|主机监控与审计系统是干嘛用的,有哪些功能?
- 桌面屏幕监控怎么实现的?它都有哪些功能?今日分享,桌面屏幕监控软件!
